
For example, include Outlook, Teams, Forms, or other.
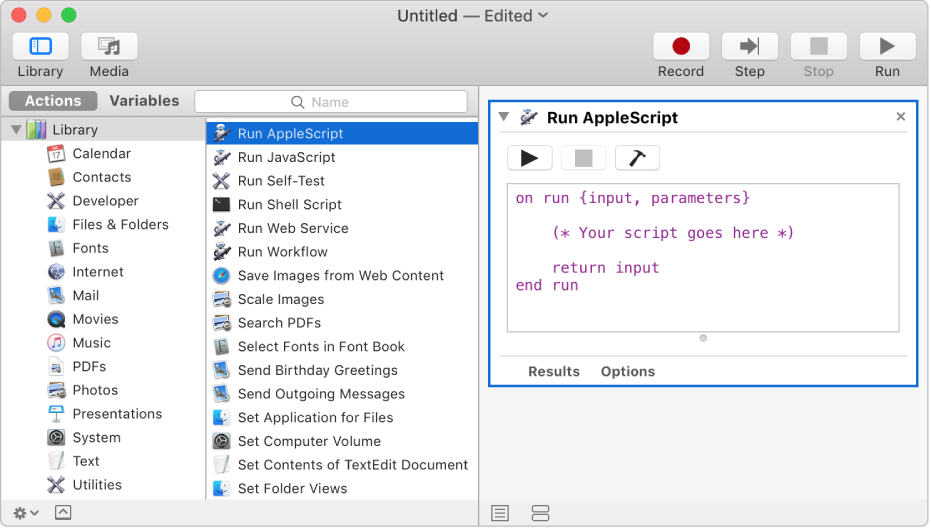
Do this by selecting Test in the upper-right corner. Once your flow is saved, we recommend that you test it. When your flow is complete, select Save this flow.
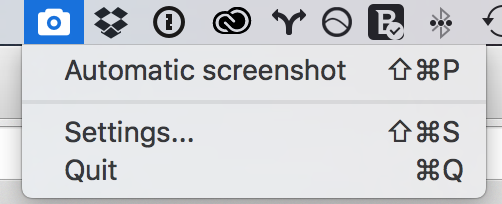
On the panel to the right, follow the Copilot suggestions to complete the flow setup, or make edits to your flow using Copilot. The AI-powered Copilot in Power Automate designer opens with your flow. To finalize your flow, configure the required settings, and then select Create flow. Review your connected apps and services, and then select Next. Alternatively, if you want to see other options, select This isn't what I'm looking for. If you want to see different suggestions, you can update your prompt in this step. To accept the flow that Copilot created for you, select Next. Select a suggestion or use the scenario you created in step 1. To learn how to write a good prompt, go to How to write a good prompt in this article.
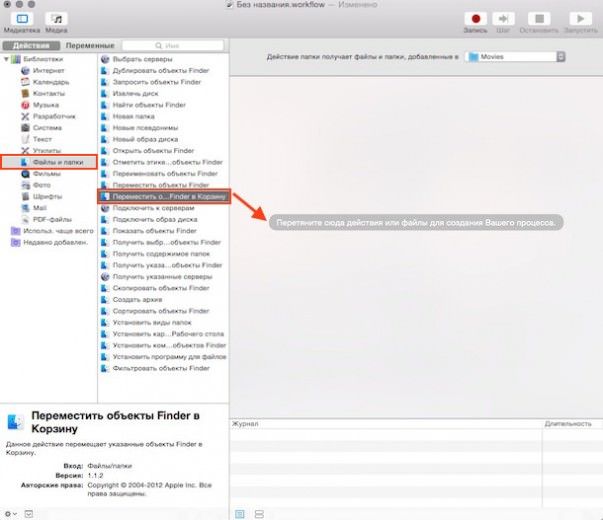
Start describing your automation scenario.Īs you're typing, Copilot shows you a list of AI generated suggested flow descriptions.Īlternatively, you can select Create > Describe it to design it (preview).
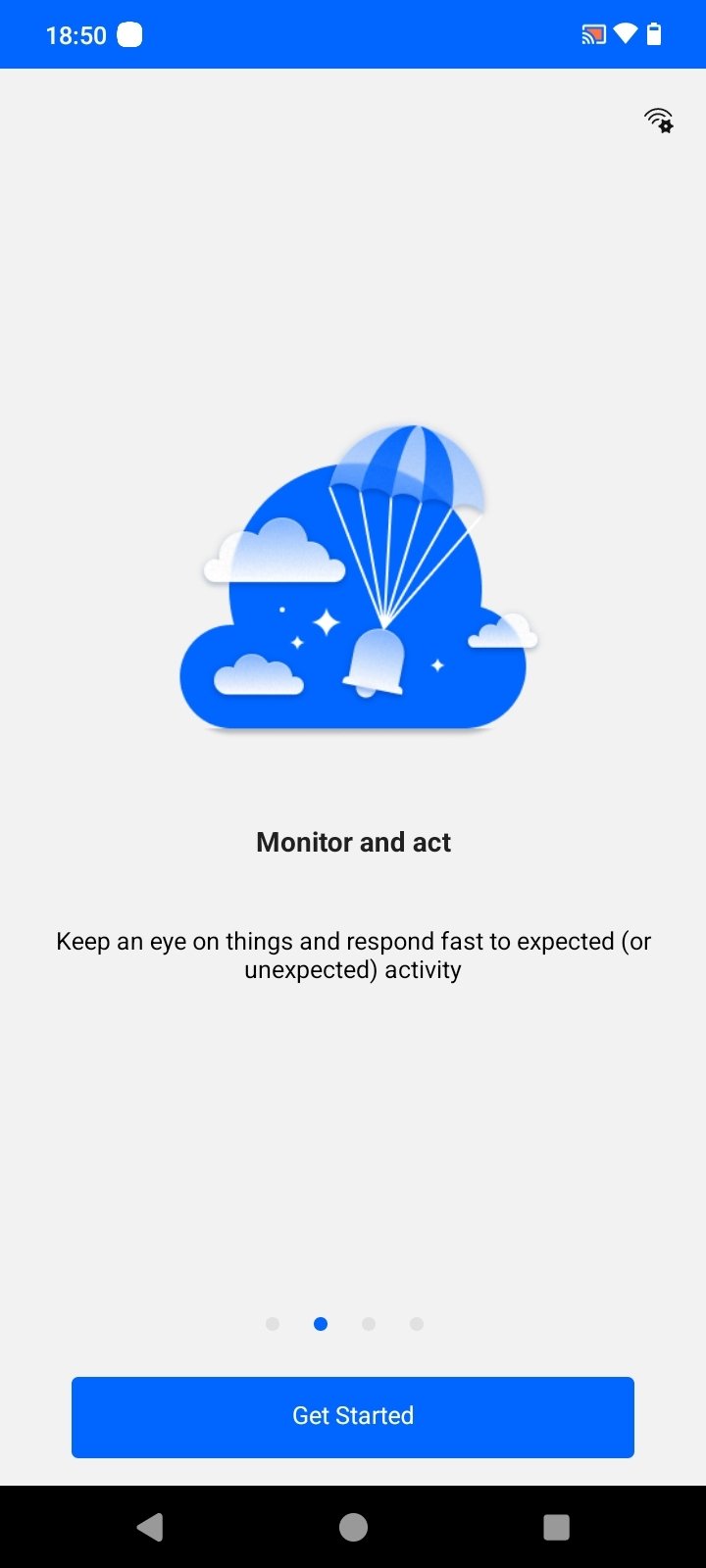
Create a flow using Copilotįollow these steps to create a flow using Copilot. If you don't have an environment in the preview region, go to Frequently asked questions in this article to create it. In this preview, a Power Platform environment in a US preview region is required to use Copilot in Power Automate. More information: Transparency notes for Power Automate, Transparency note for Copilot data security and privacy in Power Platform.This capability is powered by Azure OpenAI Service.For more information, go to our preview terms.These features are available before an official release so that customers can get early access and provide feedback. Preview features aren’t meant for production use and may have restricted functionality.


 0 kommentar(er)
0 kommentar(er)
